
Le message
Navigation rapide
L'onglet « Message » vous donne accès aux éléments que verront les destinataires de votre e-mailing.
En-tête
L'en-tête du message comprend les premiers éléments visibles par le destinataire : l'objet, le nom apparent de l'expéditeur, l'adresse expéditrice...
Les champs les plus importants sont évidemment le champ « objet » et le champ « destinataire » car ce sont les informations qui vont conditionner l'ouverture du message par le destinataire.
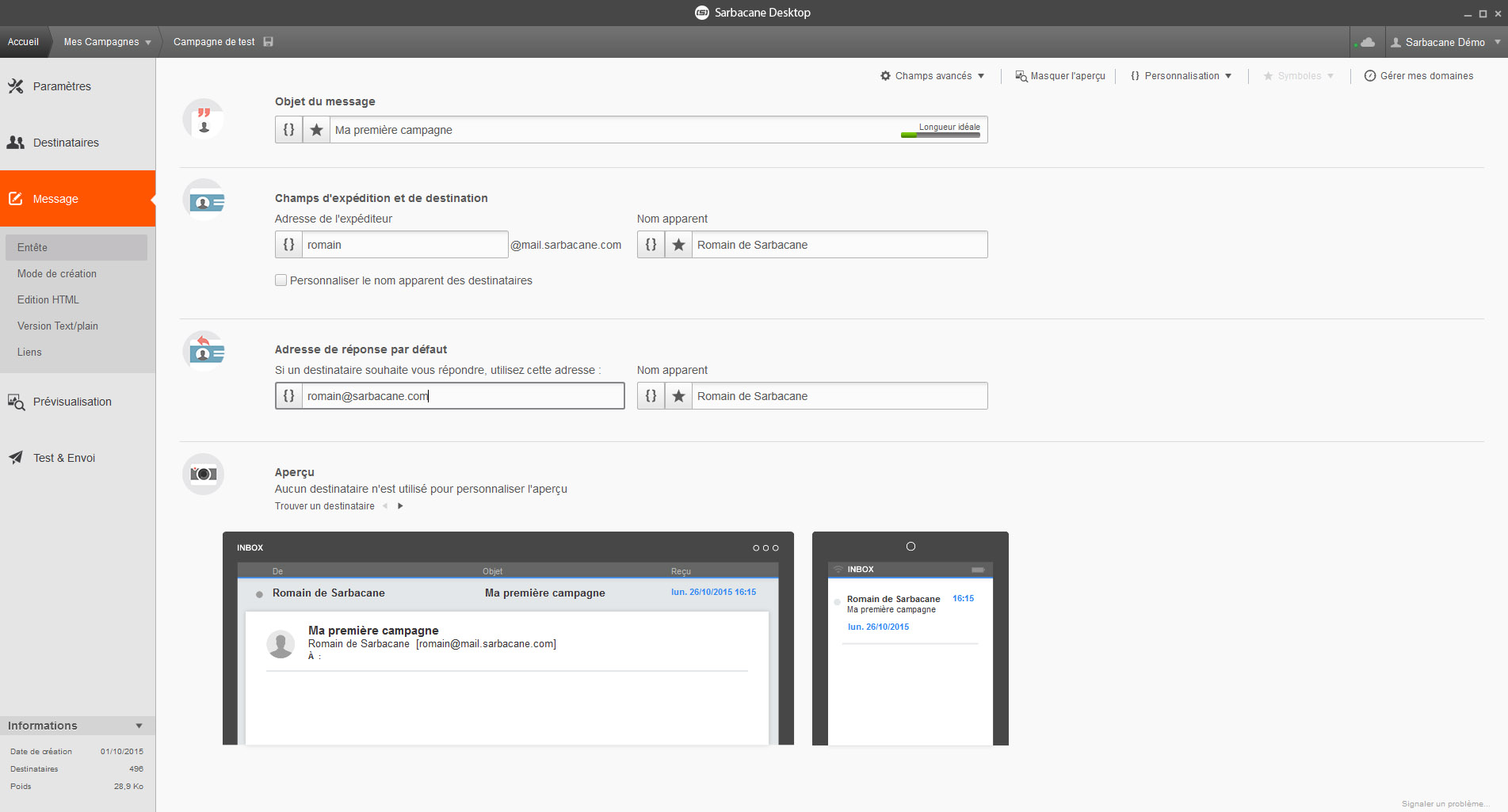
Objet du message
L'objet est celui qui s'affichera en boîte de réception des destinataires. Un indicateur aide à déterminer la longueur idéale de l'objet.
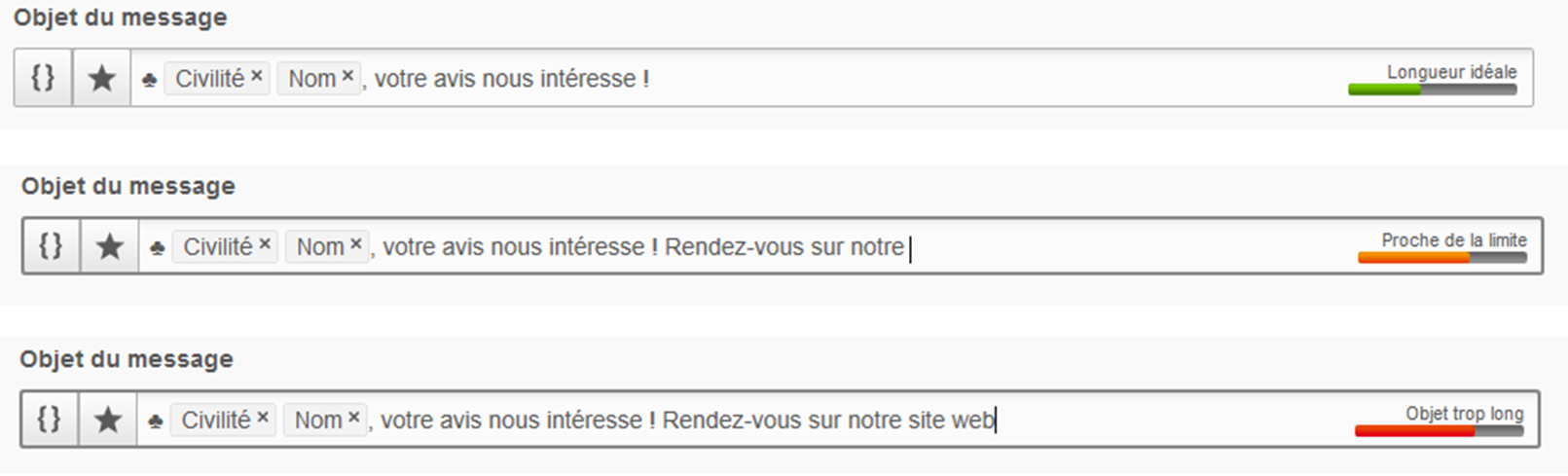
Champs d'expédition et de destination
Il faut renseigner l'adresse de l'expéditeur, l'adresse de réponse, ainsi que les noms apparents pour l'envoi et la réponse.
Adresse de l'expéditeur : celle que vous allez utiliser pour envoyer votre message. C'est cette adresse qui s'affichera dans la boîte de réception du destinataire.
Adresse de réponse : cochez la case si celle-ci est identique à l'adresse de l'expéditeur.
Sinon, renseignez une adresse email valide sur laquelle les destinataires peuvent répondre à votre message.
Il faut bannir le noreply@... qui risque de faire perdre des points en matière de délivrabilité.
Privilégiez plutôt les adresses de type marketing@... ou commercial@... par exemple ou, si vous en avez l'opportunité, une adresse nominative.
Nom apparent de l'expéditeur : c'est le nom qui apparaîtra dans le champ expéditeur à la place de votre adresse email. Ce nom peut être différent pour l'envoi et pour la réponse.
Ce champ est obligatoire. Vous pouvez y indiquer le nom de votre société, le nom d'un produit ou encore le nom d'un collaborateur
Adresse du destinataire : cette adresse est obligatoirement l'adresse email du destinataire telle qu'elle est renseignée dans votre base, elle ne peut être modifiée, sinon l'email ne parviendra pas en boîte de réception.
Nom apparent du destinataire : c'est le nom qui apparaîtra dans l'en-tête du message qu'affiche le logiciel de messagerie de vos contacts, il est possible de personnaliser le nom.
Par défaut, l'option est décochée.
En la cochant, vous pouvez personnaliser le nom du destinataire avec son prénom ou son nom si vous possédez les données dans votre base.
Champs avancés
Vous pouvez paramétrer dans votre campagne :
- des adresses en Copie carbone (CC)
- un nom de société
- une priorité de l'email dans la boite de réception
Ces paramétrages sont disponibles dans le menu de l'en-tête.
Personnalisation & symboles
Vous pouvez personnaliser l'objet et les champs d'expédition avec des données renseignées dans votre base comme la civilité, le nom, le prénom, un dernier achat...
Sélectionnez directement le champ de la base qui contient l'information à personnaliser.
Vous pouvez aussi utiliser le bouton « Insérer un champ » dans la barre d'outils. Lorsque vous cliquez dessus, la liste des champs disponibles apparaît. Sélectionnez celui qui vous intéresse, il sera automatiquement inséré là où votre curseur était positionné.
Sarbacane vous donne la possibilité d'insérer un symbole dans l'objet ou dans le nom apparent d'expéditeur, un choix assez vaste de pictos est mis à votre disposition directement dans le logiciel via le menu de l'en-tête ou en cliquant avec le bouton droit de votre souris sur le champ choisi.
Aperçu
Cette étape vous permet d'avoir une idée concrète de l'affichage de l'en-tête de votre message sur un ordinateur et sur un smartphone.
Mode de création
Pour la création du contenu de votre campagne, trois solutions s'offrent à vous :
- Importer un fichier HTML depuis votre ordinateur, une page sur un site Internet ou procéder par copier/coller du code HTML.
- Créer un contenu directement dans le logiciel avec l'éditeur drag&drop nommé EmailBuilder, ou en utilisant l'éditeur HTML standard.
- Sélectionner un des modèles déjà créés par vous-même ou proposés par les graphistes de Sarbacane.
Import
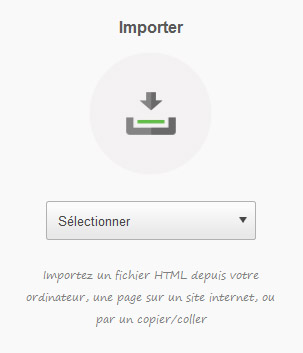
Import d'un document local
En choisissant cet import, une fenêtre Windows s'ouvre pour que vous sélectionniez le fichier à importer. Ensuite, il vous suffit de cliquer sur « Ouvrir » et le fichier s'importera dans l'éditeur HTML.
Le fichier importé doit obligatoirement être un fichier .html.
Import d'une source web
Pour importer une source web, il suffit d'indiquer l'URL oùest hébergé la création emailing, celle-ci s'importera dans l'éditeur HTML.
Coller sur source html
Si vous avez créé votre email et souhaitez intégrer directement le code HTML de celui-ci, il suffit de copier votre code et de le coller dans la fenêtre prévue à cet effet. Cliquez pour finir sur « Importer ».
Une fois le fichier importé, il vous est possible de modifier ou supprimer le texte du message, les liens, mais aussi les images. Vous pouvez substituer un mot ou une expression par un champ de votre base de données ou encore insérer, changer une image, un lien hypertexte ou modifier l'arrière plan (couleur unie ou image)...
Nouvelle création
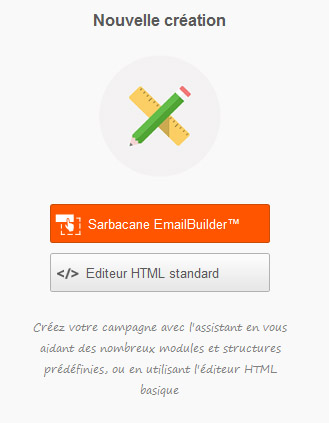
Sarbacane EmailBuilder
Sarbacane est doté d'un éditeur drag&drop nommé EmailBuilder. Intuitif et simple d'utilisation, il suffit de glisser et de déposer des blocs de texte(s) et/ou d'image(s) pour structurer et créer la campagne emailing.
Cet éditeur graphique est révolutionnaire et vous guide pas à pas dans la conception de votre message.
- Construire une newsletter par Glisser-déposer des blocs.
- Sélectionner les textes latins pour les remplacer par vos propres messages.
- Changer les polices de caractères, tailles, couleurs au gré de vos chartes ou évènements.
- Visualiser l'affichage de votre newsletter, telle qu'elle apparaîtra sur smartphone.
Plus d'informations sur l'utilisation de l'EmailBuilder en cliquant ici.
Editeur html standard (prochainement disponible sur Mac)
Cet onglet offre aux experts de la création graphique, la possibilité de créer intégralement un document HTML directement dans le logiciel grâce à un éditeur WYSIWYG.
Si vous êtes un pro du HTML, vous pouvez donc passer par l'éditeur HTML standard.
Lorsque vous partez d'une page vide, l'outil d'édition HTML en mode graphique, intégré à Sarbacane, s'avère être d'une grande utilité.
Modèles
Des modèles sont mis à disposition dans Sarbacane pour faciliter la création des emails pour ceux qui souhaitent avoir une base de structure et pour créer des emails rapidement pour les plus pressés.
Modèles sarbacane
Sarbacane met à disposition de nombreux modèles. Ils sont créés et testés par les graphistes de l'entreprise.
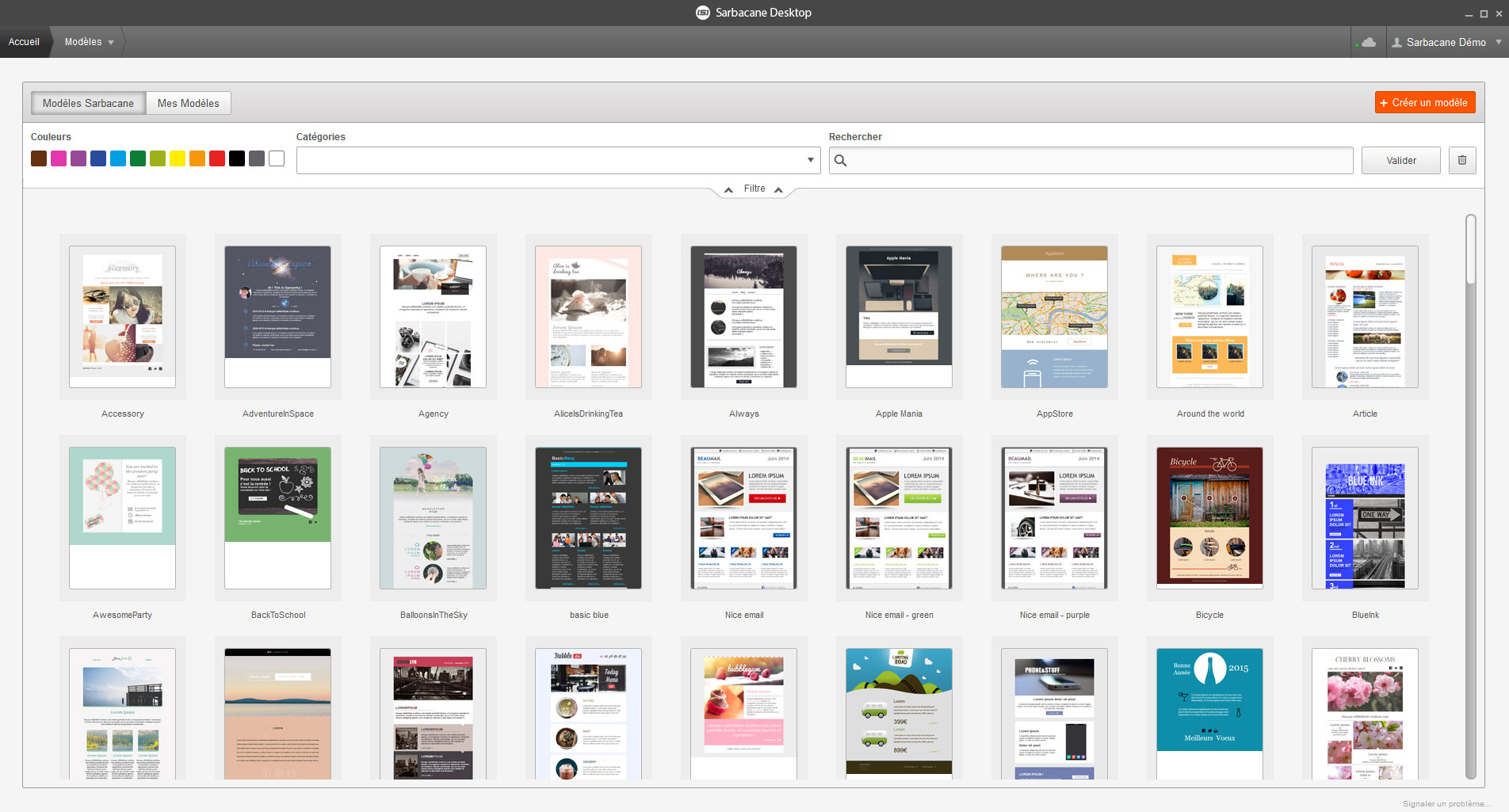
Il suffit de sélectionner l'un des modèles présentés, puis d'en modifier le contenu.
Mes modèles
Vous avez aussi la possiblité de créer vos propres modèles directement dans le logiciel ou d'enregistrer le contenu HTML d'une campagne en tant que modèle.
Plus d'informations en cliquant ici.
Edition HTML
Cette section concerne la création de votre email.
En fonction de votre choix à l'étape précédente, vous aurez soit accès à un éditeur HTML standard, soit à l'EmailBuilder.
L'éditeur HTML Standard vous permet soit de travailler directement le code source, soit de travailler depuis l'aperçu (l'aperçu n'est pas encore disponible sur Mac). Vous pouvez ainsi :
- Choisir la police du texte sélectionné
- Choisir la taille du texte sélectionné
- Mettre en gras du texte sélectionné
- Mettre en italique du texte sélectionné
- Souligner le texte sélectionné
- Définir la couleur du texte sélectionné
- Surligner le texte sélectionné
- Définir une liste numérotée
- Définir une liste à puces
- Retirer une tabulation
- Ajouter une tabulation
- Aligner à gauche les éléments sélectionnés (textes, images, tableaux...)
- Centrer les éléments sélectionnés
- Aligner à droite les éléments sélectionnés
- Justifier les éléments sélectionnés
- Insérer une ligne horizontale
- Insérer une image : une fenêtre vous invite à choisir votre image, qu'elle provienne de la galerie mise à disposition, des banques d'images de votre disque dur, d'URL ou de Maps.
- Insérer un lien : il vous suffit de saisir l'URL de votre lien
- Insérer un tableau : une fenêtre de paramétrage aide à définir le nombre de cellules, la taille, l'alignement, la bordure, le fond...
- Accéder aux propriétés de la page : vous donne la liberté de paramétrer les propriétés de texte et de fond de votre message en général (image, couleur).
- Afficher/cacher les lignes invisible : cette fonction offre la possibilité de visualiser les contours des cellules de votre message sans avoir à ajouter une bordure au tableau.
- Insérer un texte personnalisé selon le destinataire.
- Visualiser le code source
Si vous avez sélectionné le mode de création Sarbacane EmailBuilder ou un modèle Sarbacane, le menu Edition HTML correspondra à l'EmailBuilder et vous permettra de construire votre email.
Pour plus d'informations sur l'EmailBuider, cliquez-ici.
Version Text/plain
Le message en version Text/plain est indispensable pour les campagnes en multi-part pour que le message soit lisible sur les messageries n'affichant pas le code HTML.
A l'arrivée dans cet onglet, Sarbacane détecte le contenu HTML déjà créé et demande à convertir automatiquement le contenu en version texte.
Vous pouvez cliquer sur « Oui », et le logiciel traduira le code HMTL en texte.
Lors d'une conversion automatique de la version html en version texte, à l'aide de la fonction Convertir en texte de l'éditeur html, Sarbacane détecte les liens hypertextes et les écrit sous la forme («http://www.domaine.com»). Il est important de conserver les parenthèses et les guillemets autour des liens car c'est cet encodage qui permet aux logiciels de messagerie de reconnaître les liens.
Si vous cliquez sur « Non », vous insérez vous-même le contenu texte de la campagne emailing.
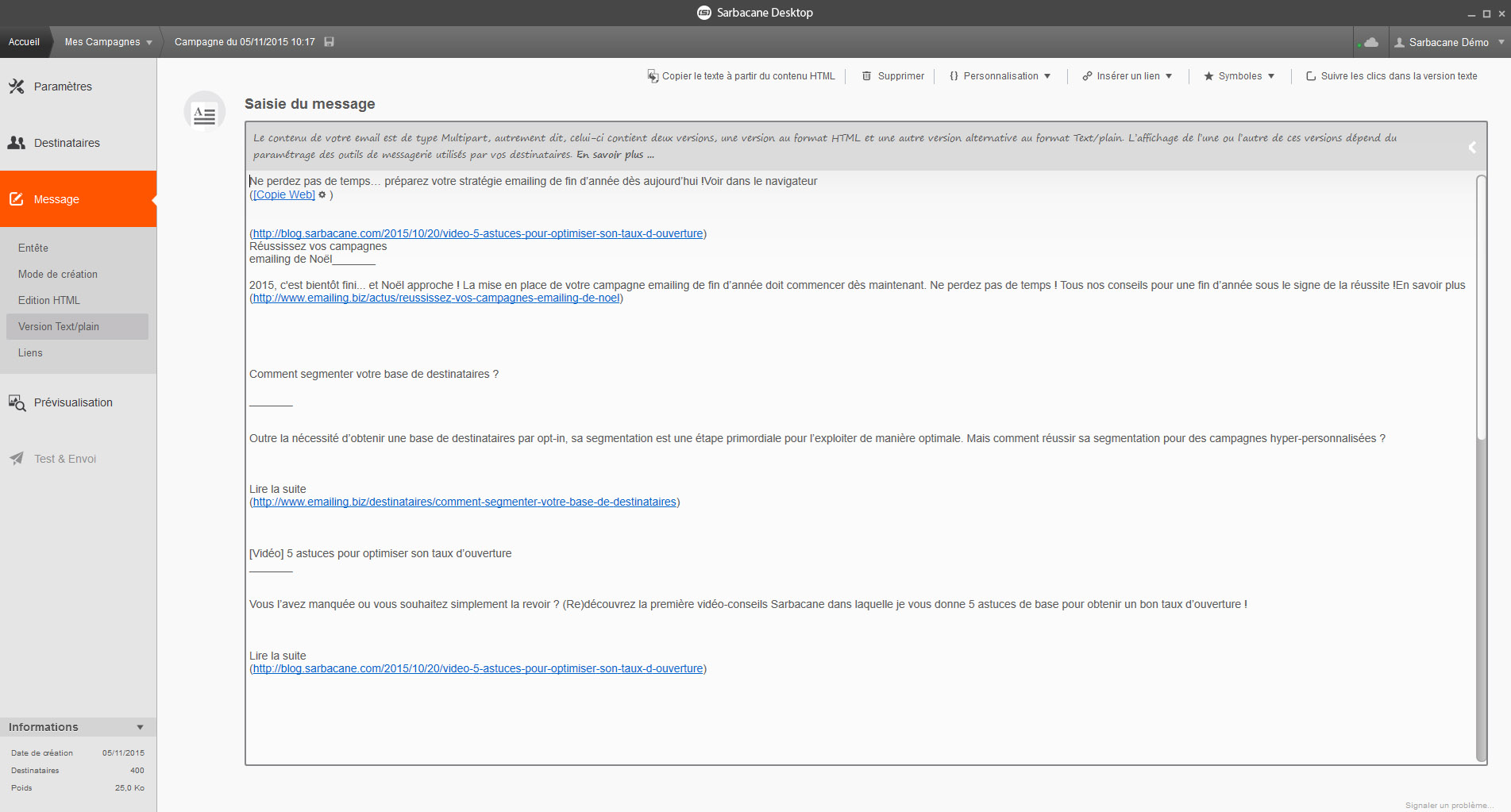
Copier le texte à partir du contenu HTML
Vous pouvez cliquer sur « Copier le texte à partir du contenu HTML ». Le logiciel traduirera le contenu HMTL en texte.
Supprimer
A tout moment, vous pouvez utiliser la fonction «Supprimer» dans le menu. Ceci supprimera la totalité du texte inséré dans ce contenu.
Personnalisation
Le contenu texte est personnalisable avec les données présentes dans la base de données comme l'email, le prénom, le nom du destinataire...
Insérer un lien
Vous pouvez intégrer un lien dans le contenu texte. Il est important d'indiquer si le lien est un lien simple (vers un site Internet), de désabonnement, vers les réseaux sociaux ou un Mailto (envoi d'un email) pour classer les types de liens.
Suivi des clics dans la version texte
Vous pouvez choisir de suivre les clics sur les liens contenus dans la version texte ou non.
Liens
Cet onglet est un mémo pré-rempli à partir du contenu HTML et texte permettant de n'omettre aucun des liens inclus dans le message. Il permet aussi de vérifier que les liens hypertextes que vous avez inclus dans l'emailing sont bien fonctionnels.
Les liens du contenu HTML et les liens du contenu texte sont différenciés en deux fenêtres puisque vous avez le choix de faire suivre ou non les liens du contenu texte.
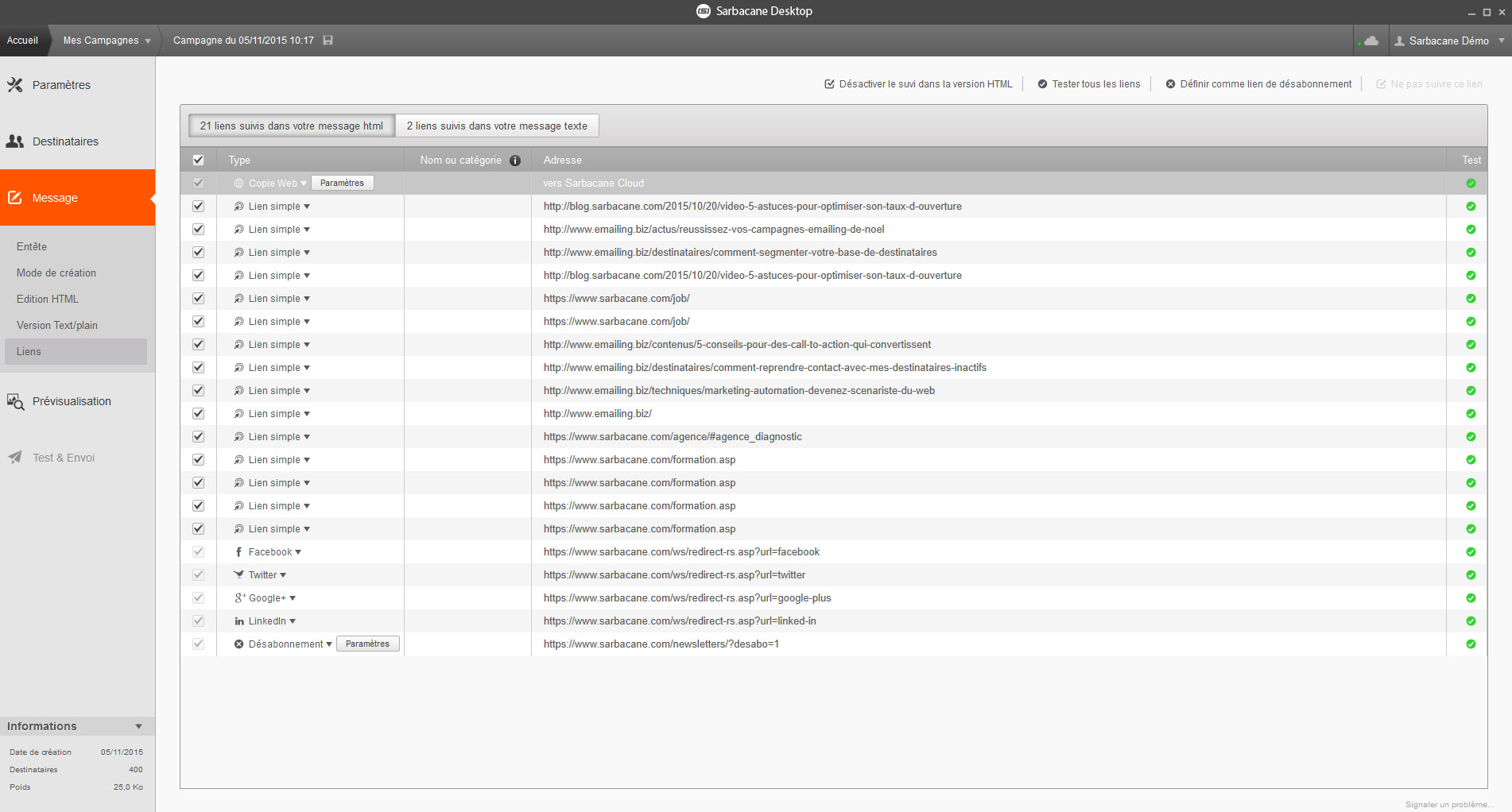
Type de lien
Dans le logiciel, vous pouvez paramétrer le type de lien pour indiquer si l'URL est :
- un lien simple
- une copie web
- un lien de désabonnement
- un lien vers les réseaux sociaux
- un lien « mailto »
Copie web
La copie web, appelée aussi page miroir, permet de visualiser la campagne emailing dans un navigateur Internet si celle-ci s'affiche mal en boîte de réception.
Deux possibilités, votre lien peut amener:
- vers une page de site Internet où est hébergée la copie web de votre campagne emailing.
- vers Sarbacane Cloud
Cette solution permet d'héberger l'email créé sur Sarbacane Cloud. Ce choix est préconisé pour les utilisateurs n'ayant pas la main sur leur site Internet.
Lorsque vous sélectionnez cette option, une première fenêtre s'ouvre systématiquement afin que vous configuriez la copie web de votre message.
Si vous n'êtes pas administrateur de votre site web, nous vous conseillons d'héberger votre copie web sur Sarbacane Cloud mais si vous préférez l'héberger sur votre propre site, il vous suffit simplement de sélectionner cette option et de saisir le lien dans le champ qui s'affiche.
Vous pouvez enregistrer ce choix par défaut afin de ne plus avoir à gérer cette étape.
Lien de désabonnement
Dans la colonne « Type », vous pouvez définir un lien comme « Lien de désabonnement ».
Il y a plusieurs façons d'ajouter un lien de désabonnement à votre campagne dans Sarbacane :
- Depuis l'EmailBuilder :
- Depuis un fichier HTML :
- Depuis l'onglet "Liens" :
Un lien de désabonnement est configuré par défaut dans le pied-de-page de n'importe quel email créé via l'EmailBuilder. Dans le module, saisissez le texte de votre choix, sélectionnez-le, cliquez sur le bouton "Insérer un lien" et choisissez "Désabonnement".
Faites "OK" pour valider ou cliquez sur "Paramètres" pour plus d'options : choisissez un modèle de page web pré-défini comme page de confirmation de désabonnement ou entrez une URL de votre site web.
Quoi qu'il arrive, Sarbacane prendra en compte les désinscriptions et les ajoutera à votre blackliste.
Une fois votre email HTML importé dans Sarbacane, cliquez sur "Editer dans l'éditeur HTML Standard" en haut à droite de la fenêtre (pas encore disponible sur Mac).
Entrez ensuite le texte pour votre lien de désabonnement dans votre email puis cliquez sur "Ajouter un lien hypertexte" et choisissez "Désabonnement". La manipulation est ensuite la même que pour l'EmailBuilder.
Vous pouvez définir un lien de désabonnement sans passer par les éditeurs. Pour cela, rendez-vous dans l'onglet "Liens". Vous y retrouverez l'ensemble des liens inclus dans votre email.
Chosissez le lien de votre choix puis, dans la colonne "Type", choisissez "Désabonnement". Vous aurez ensuite accès aux paramètres comme pour les deux autres méthodes.
Attention : il ne peut y avoir qu'un seul lien défini comme « lien de désabonnement », c'est- à-dire qu'il peut apparaître plusieurs fois dans le message ou dans la colonne des liens, mais chaque lien amène vers la même URL.
Le lien de désabonnement peut être :
- une adresse URL que vous renseignez vers une page de votre site Internet
Cette solution permet de suivre les désabonnements dans Sarbacane tout en redirigeant les désinscrits vers une page de votre site Internet. Elle permet de disposer librement du contenu de votre choix. - un modèle prédéfini de Sarbacane
Cette solution permet de disposer d'un modèle prédéfini pour la désinscription. Elle est généralement préconisée pour les utilisateurs n'ayant pas la main sur leur site Internet.
Il suffira de choisir un modèle et d'indiquer un email d'administrateur. Cette adresse apparaîtra sur le modèle de désabonnement, elle est obligatoire si vous choisissez ce mode.
Pour en savoir plus sur l'ajout de liens de désabonnement dans Sarbacane, consultez notre tutoriel vidéo
.Nom ou catégorie
L'utilisateur du logiciel peut y indiquer le nom du lien ou une catégorie pour retrouver plus facilement ses liens.
Ce nom est libre et ne sera visible que dans cette rubrique.
Adresse
L'adresse est l'URL renseignée lors de la création de la campagne emailing. Si besoin, elle peut être modifiée directement dans cette rubrique.
Test
Il est possible de tester les liens directement dans le logiciel afin de vérifier si les URL sont valides ou non. Une faute d'orthographe ou l'oubli de la mise en ligne d'une page Internet peut vite arriver.
Une bille verte indique que le lien est valide et fonctionne correctement.
Une bille rouge indique que le lien n'est pas valide. Il faut alors vérifier l'URL.
Une bille grise indique que le lien ne peut être vérifié comme un «mailto» par exemple.
