
L'Emailbuilder
Navigation rapide
A partir d'une page blanche ou d'une structure prédéfinie, vous pouvez composer aisément et rapidement un emailing en glissant et déposant des modules de textes et/ou d'images.
Tout est paramétrable et personnalisable : le style graphique, les couleurs, les espaces, les bordures, la typographie...
Si vous ne savez pas par où commencer, des templates sont disponibles directement dans le logiciel. Créés par des graphistes professionnels, les modèles sont prêts à l'emploi. Leur diversité vous donne du choix selon le type de communication envisagé : il ne vous reste qu'à les personnaliser avec vos textes et visuels.
Lorsque vous intégrez une photo, un éditeur d'images est à votre disposition pour les adapter. Vous pouvez les recadrer, réduire les dimensions, ajouter un lien vers un site Internet et paramétrer la balise ALT.
Une banque de photos est intégrée au logiciel pour illustrer vos campagnes emailing. Libres de droit et classées par thèmes, vous disposez d'une collection de plus de 1 000 photos redimensionnables comme bon vous semble depuis l'outil.
Structure de l'email
En choisissant de créer le contenu de votre email avec l'EmailBuilder, il faut choisir de partir soit d'une structure déjà créée soit d'une page vide et d'y glisser les blocs (texte seul, texte et image ou image seule) que vous souhaitez utiliser.
Chaque structure peut être visualisée grâce à un bouton « Aperçu » visible en survolant les structures.

Modules
Une fois la structure choisie, vous pouvez la modifier en ajoutant par simple glisser-déposer et à l'endroit de votre choix, les modules présentés.
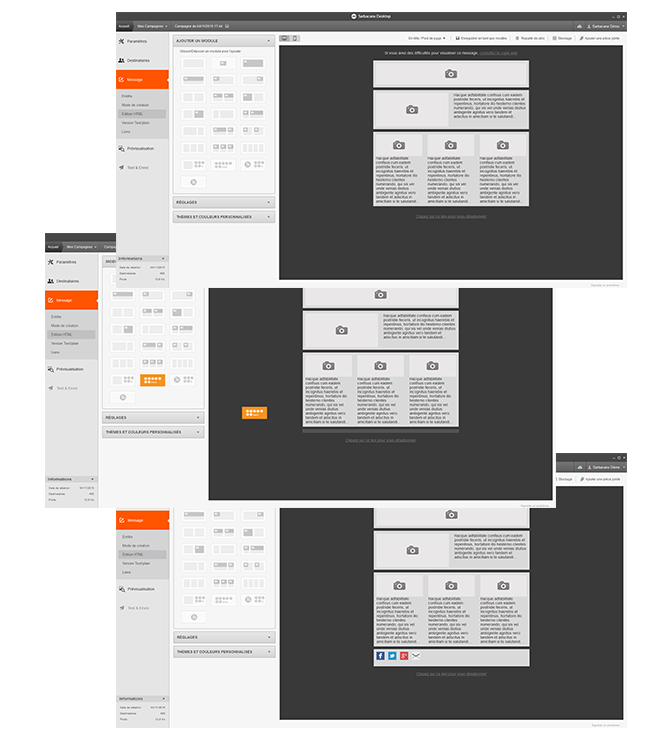
Réglages de la structure
Sur la structure, vous pouvez tout paramétrer :
- activer la version mobile
- décider de l'alignement de l'email
- indiquer l'espace extérieur
- paramétrer la largeur de l'email
- indiquer la taille des espaces entre les modules, la taille de la bordure du conteneur principal et des bordures des modules
- paramétrer l'interlignage, celui-ci n'est pas compatible avec toutes les messageries
- choisir les polices et les tailles utilisées
Thèmes et couleurs proposés
L'ensemble des couleurs de l'emailing est personnalisable ainsi que le style.
Des thèmes sont proposés pour vous suggérer une base de couleurs, les couleurs de chaque élément peuvent être modifiées en-dessous en utilisant les données RVB ou en utilisant la pipette.
La pipette est utilisable sur l'ensemble de votre écran, vous pouvez ainsi sélectionner facilement une couleur en dehors du logiciel, sur votre site Internet par exemple ou sur un pdf, tant que celui-ci est ouvert sur votre écran d'ordinateur.
Version mobile - Responsive
Dans Sarbacane, l'EmailBuilder rend votre emailing automatiquement responsive et compatible avec les smartphones.
Les smartphones sont devenus omniprésents et la consultation des emails sur mobile ne fait qu'augmenter : aujourd'hui, plus d'1 Français sur 3 consulte ses emails depuis son smartphone. Une statistique non négligeable lors de la création d'une campagne emailing.
47 % des mobinautes estiment que l'affichage des campagnes qui leur sont adressées n'est pas adapté à leurs smartphones. S'assurer que tous les utilisateurs puissent profiter d'une navigation fluide incitant à l'action quel que soit le terminal est devenu un véritable enjeu pour les entreprises.
L'optimisation d'un email pour mobile est désormais à la portée de tous !
Sans toucher au code HTML, votre email est automatiquement responsive, et vous pouvez visualiser en temps réel le rendu visuel de votre message au format mobile.
Le responsive design constitue un facteur clé pour augmenter le taux de clic de vos emails : il valorise votre image de marque et participe désormais au succès de vos campagnes emailing.
Dans le menu «Réglages», vous avez la possibiblité d'activer ou de désactiver la version reponsive. Nous vous conseillons de l'activer.
Ensuite, au-dessus de l'éditeur, vous pouvez accéder librement à la version mobile ou la version desktop grâce au bouton présent :

Sachez qu'à n'importe quel moment, vous pouvez modifier la structure pour y ajouter, modifier ou supprimer un ou des module(s). Les menus « Modules », « Réglages » et « Thèmes et couleurs personnalisés » sont accessibles en cliquant sur « Retour » lorsque vous avez sélectionné un module ou en cliquant sur l'arrière-plan de votre email.
Contenu
Une fois que la structure de votre email est créée, vous pouvez y intégrer le contenu textes et images à l'intérieur de chaque module.
Texte
Pour intégrer le contenu texte de votre emailing, il suffit de cliquer sur le module choisi, l'onglet texte apparaît avec le contenu déjà présent et les fonctionnalités possibles.
Vous pouvez :
- Choisir la typographie et sa taille : celles proposées sont des typographies systèmes, c'est-à-dire qu'elles sont automatiquement présentes dans l'ordinateur du destinataire, cela est obligatoire pour que la typographie soit respectée
- Modifier la graisse, l'italique et intégrer un souligné
- Choisir la couleur de la typographie ou sa couleur de fond
- Intégrer des puces
- Choisir l'alignement : à droite, centré, à gauche ou justifié
Dans les zones de texte, vous pouvez intégrer facilement grâce aux outils proposés : une photo, un lien, un bouton vers Facebook ou Twitter, un bouton personnalisé et un champ personnalisé.

Bouton
Dans le champ « Texte », il est possible d'intégrer un bouton au format HTML. Pas besoin de créer une image d'un bouton et d'insérer un lien, Sarbacane vous permet de créer des boutons en version HTML, ainsi ils seront lisibles sans l'affichage des images dans la boîte de réception de vos destinataires.
Pour créer le bouton, il suffit de cliquer sur l'outil « Bouton » disponible dans l'onglet « Texte »
L'onglet « Bouton » apparaît pour paramétrer complètement votre bouton. Vous pouvez :
- Indiquer le texte de votre bouton, c'est-à-dire le texte qui apparaîtra à l'intérieur du bouton
- Choisir le flottement : aucun, à gauche ou à droite
- Définir le lien où amènera le destinataire qui clique sur ce bouton
- Déterminer la typographie, sa taille
- Paramétrer la largeur et l'épaisseur du bouton
- Choisir son style, différentes combinaisons de couleurs sont proposées, sinon une palette de couleurs est disponible pour définir vous-même les couleurs du bouton.
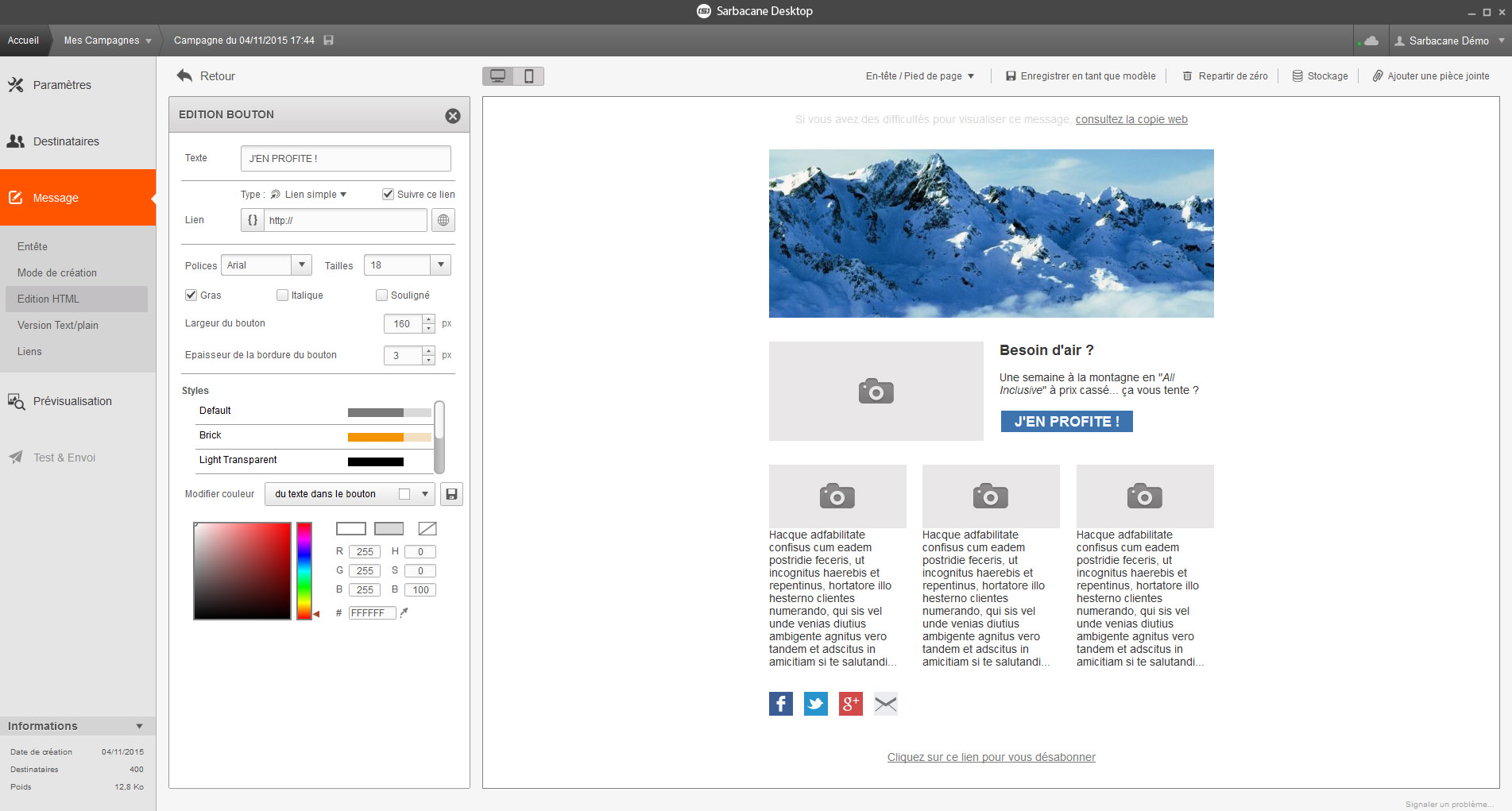
Personnalisation
Le contenu texte de votre email est personnalisable avec les données présentes dans votre base de données.
Il suffit de cliquer sur l'outil prévu à cet effet dans l'onglet «Texte», sous forme de parenthèses, de choisir le champ à intégrer et le tour est joué !
Réseaux sociaux
Vous pouvez intégrer des boutons vers vos comptes Facebook et Twitter directement dans le contenu texte de votre email.
Il suffit d'indiquer le texte et ce que vous souhaitez faire partager : l'email en entier ou un lien vers une page Internet.
Flux RSS (prochainement disponible sur Mac)
Utilisez ce module pour intégrer à votre email le flux RSS de votre site ou de votre blog WordPress. Sarbacane intègrera les articles les plus récents de votre blog et les affichera dans votre newsletter
Vous pouvez choisir la source du flux et le nombre d'articles à afficher. Ils apparaissent alors sous forme d'un lien cliquable renvoyant vers l'article complet.
Pour importer un flux RSS, vous devez entrer l’URL du flux RSS de votre site ou de votre blog. Si vous avez configuré un blog WordPress via l’extension WordPress de Sarbacane, il apparaitra directement dans le menu déroulant.
Pour plus d’informations sur l’intégration et la configuration de votre flux RSS, cliquez-ici.
Pour en savoir plus sur la configuration de l'extension WordPress, cliquez-ici.
Edition d'image
Dans Sarbacane, vous pouvez intégrer des images avec les modules « Image » prévus à cet effet.
Pour les importer, cliquez sur le module où vous souhaitez intégrer votre image.
Sachez que les modules « Photo » doivent être utilisés à 100% en largeur, c'est-à-dire que votre image devra prendre toute la largeur de la zone définie. Faites alors attention à l'image choisie.
Import d'une image depuis la photothèque
Une banque d'images est disponible dans le logiciel Sarbacane. Elle compte plus de 1 000 photos professionnelles pour illustrer facilement les campagnes emailing.
Attention : ces photos sont utilisables pour vos campagnes emailing, elles ne peuvent pas être utilisées sur un autre support.
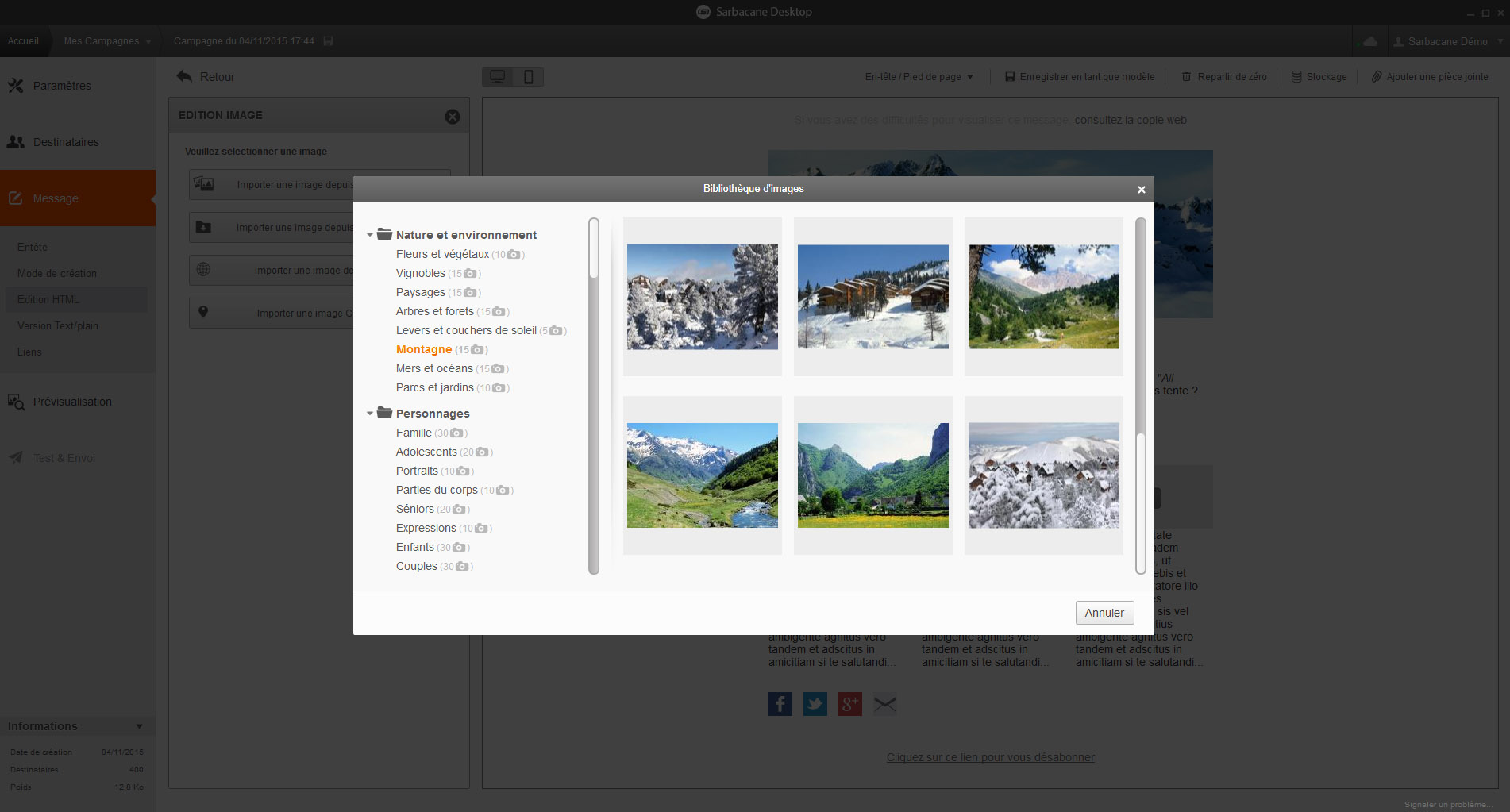
Pour importer une photo, cliquez sur « Importer une image depuis la photothèque ». La banque d'images se charge et vous pouvez choisir votre image parmis les différentes catégories proposées :
- Icônes
- Agriculture
- Business
- Nature et environnement
- Pays étrangers
- Concepts et symboles
- France
- Sports et loisirs
- Architecture et bâtiment
En survolant l'image, un bouton « Sélectionner » s'affiche, cliquez dessus pour sélectionner votre image.
Une fois choisie, une fenêtre s'ouvre avec l'éditeur d'image permettant de découper l'image comme vous le souhaitez.
Appliquez, et l'image apparaît dans votre contenu d'email
Import d'une image depuis l'ordinateur
Vous pouvez importer une photo disponible sur votre ordinateur
Lorsque vous cliquez sur le bouton « Importer une image depuis votre ordinateur », une fenêtre Windows s'ouvre pour sélectionner le dossier et votre image au format jpg, png ou gif. Pour valider votre choix, vous pouvez soit cliquer sur l'image puis sur le bouton «Ouvrir», soit double-cliquer directement sur l'image.
La fenêtre d'édition d'image s'affichera ensuite.
Import d'une image depuis une URL
Il est possible d'importer une photo depuis le web en cliquant sur le bouton « Importer une image depuis une url ».
Un champ à remplir avec l'URL de l'image s'affichera, il suffira d'indiquer l'URL de l'image, puis de cliquer sur « Importer ».
L'URL indiquée doit amener sur votre image hébergée. Elle ne peut comporter d'autres éléments qu'une image.
Si votre image est ouverte dans votre navigateur Internet, vous pouvez aussi cliquer sur « URL courante Navigateur », l'URL sera automatiquement reconnue et s'affichera dans le champ.
Import d'une image Google Maps
Il est possible d'intégrer une image Google Maps.
Pour cela, il suffit d'indiquer directement l'adresse du lieu dans le champ « Adresse », vous pouvez :
- Définir un zoom sur le lieu compris entre 4 (au plus loin) et 15 (au plus près)
- Choisir un marqueur : entre 0 et 9 et entre A et Z
- Déterminer la couleur du marqueur
Retouche d'image
La fenêtre « Retouche d'image » s'affiche une fois la photo sélectionnée. Celle-ci permet de découper l'image comme vous le souhaitez.
Appliquez, et l'image apparaît dans votre contenu d'email.
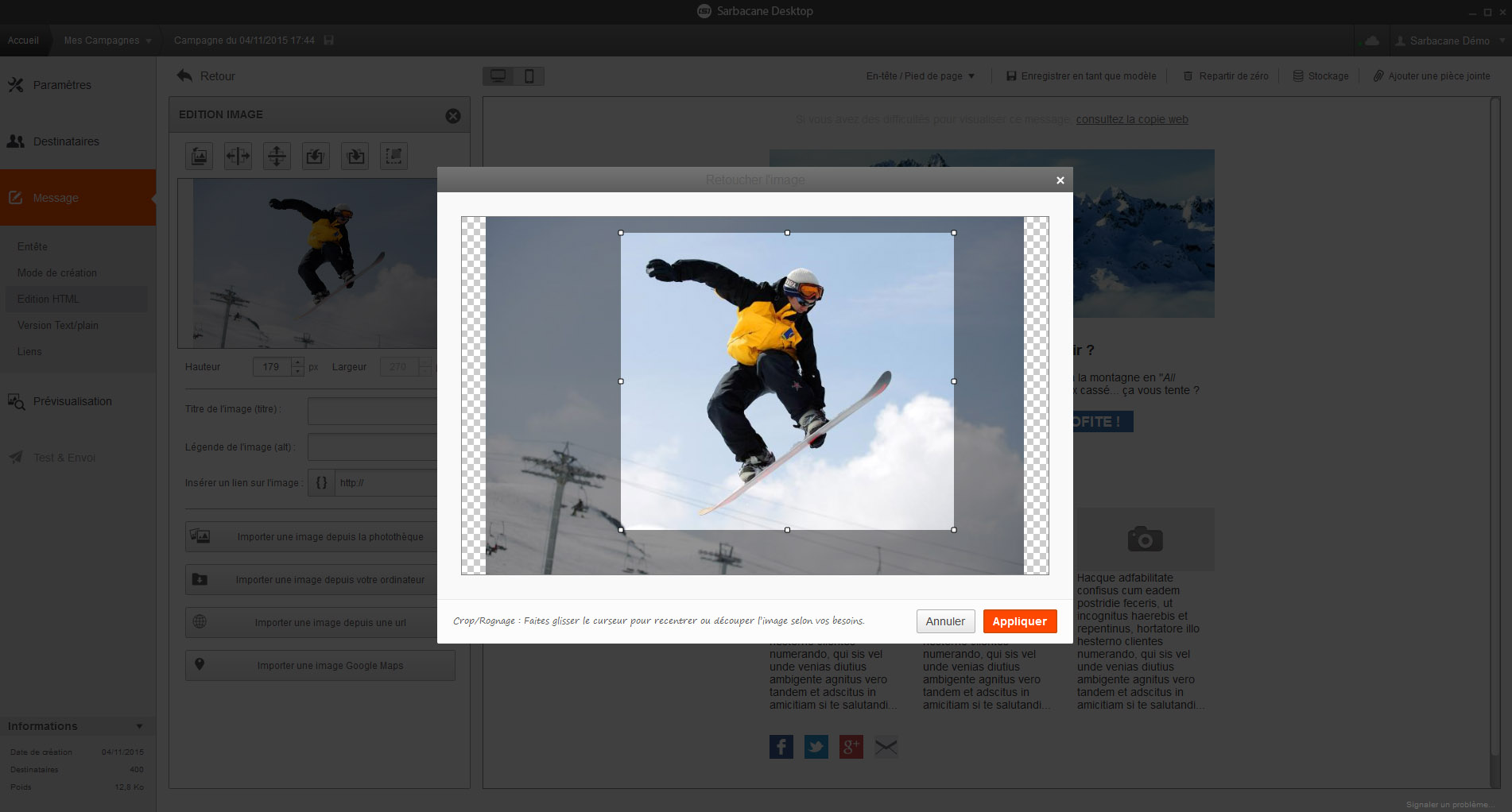
Edition de l'image
L'onglet « Edition image » vous permet de paramétrer comme vous le souhaitez chaque image de votre emailing
Un premier menu permet de :
- Restaurer l'image originale
- Retourner verticalement ou horizontalement l'image
- Pivoter l'image à 90° à gauche ou à droite
- Recouper l'image
En-dessous de l'image vous pouvez spécifier la taille souhaitée.
Comme indiqué précédemment : les modules « Photo » doivent être utilisés à 100% en largeur, c'est-à-dire que votre image devra prendre toute la largeur de la zone définie.Faites alors attention à l'image choisie.
La largeur de votre image est donc grisée puisque vous ne pouvez pas y toucher, seule la hauteur peut être modifiée.
Il faut ensuite définir le titre de l'image, sa légende (l'attribut ALT de votre campagne) et le lien de l'image. Ces champs sont optionnels, mais nous vous conseillons au minimum d'intégrer une légende, celle-ci s'affichera à la place de l'image dans les messageries qui n'affichent pas les images par défaut.
Les boutons pour importer une nouvelle image sont accessibles si vous souhaitez changer l'image déjà intégrée.
Mode plein-écran
Dans Sarbacane, vous pouvez travailler en plein écran, ceci est possible grâce au bouton présent au-dessus du contenu HTML.
Il permet d'enlever le fil d'ariane, le menu déroulant du compte, l'étape en cours, ainsi que le menu de gauche, pour gagner plus de place et plus de visibilité sur votre campagne emailing en cours.
En-tête et pied de page
Par défaut, l'en-tête et le pied de page de l'email sont intégrés dans la structure de l'EmailBuilder, qu'il soit choisi vide ou avec une structure prédéfinie.
L'en-tête, aussi appelé preheader, est le premier texte de votre email, il sera lisible dans certaines messageries à côté ou en-dessous de l'objet de votre emailing. La plupart du temps, il est utilisé pour mettre la copie web de la campagne indiquant « Si vous ne visualisez pas correctement le message, cliquez ici ».
Ce champ est personnalisable à votre guise.
Le pied de page est la dernière partie textuelle de votre email. Il est utilisé généralement pour le lien de désabonnement.
Ce champ est aussi personnalisable à votre guise.
Les champs en-tête et pied de page sont cochés par défaut, vous pouvez les décocher dans le menu au-dessus du contenu HTML.
Enregistrer comme modèle
A chaque création d'email, vous pouvez enregistrer votre campagne comme modèle. Le contenu HTML sera enregistré et accessible dans le menu « Mes modèles » depuis l'accueil du logiciel ou directement dans la création du contenu HTML des prochaines campagnes.
Pour l'enregistrement, il suffit de cliquer sur « Enregistrer ce modèle », d'indiquer un nom de campagne, puis de cliquer sur « Valider ».
Repartir de zéro
La fonction « Repartir de zéro » efface tout le contenu déjà créé précédemment, il vide l'ensemble du contenu pour recommencer entièrement la campagne.
Lorsque vous cliquez sur cette fonction, une fenêtre de validation s'ouvre pour valider l'effacement de la campagne en cours.
